ご利用条件:「リーダー権限」または「設定機能」の利用権限
ジョブカンDesktopシリーズやツカエルシリーズ、他のソフトで使用している得意先情報、得意先担当者情報を取り込みます。
ジョブカン会計製品以外から得意先情報を取り込む場合は、ジョブカン見積/請求書に取込可能な形式でデータを作成し、取込む必要があります。
各手順については以下をご覧ください。
ジョブカン会計製品以外から得意先情報を取り込む場合は、ジョブカン見積/請求書に取込可能な形式でデータを作成し、取込む必要があります。
各手順については以下をご覧ください。
取込時の項目名や制限事項については以下をご覧ください。
得意先情報(得意先・担当者・送付先)インポート時の項目名と制限事項
得意先情報(得意先・担当者・送付先)インポート時の項目名と制限事項
1.メニュー[設定・管理]→[マスタ管理]→[得意先]をクリックします。
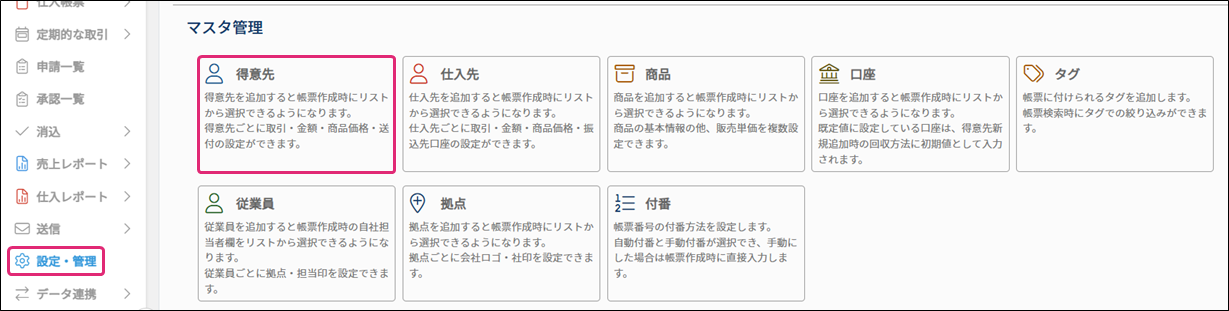
2. [得意先リスト]画面が表示されます。画面右上[新規作成]横の[▼]をクリックして、ダウンロードしたいデータの[インポート]をクリックします。
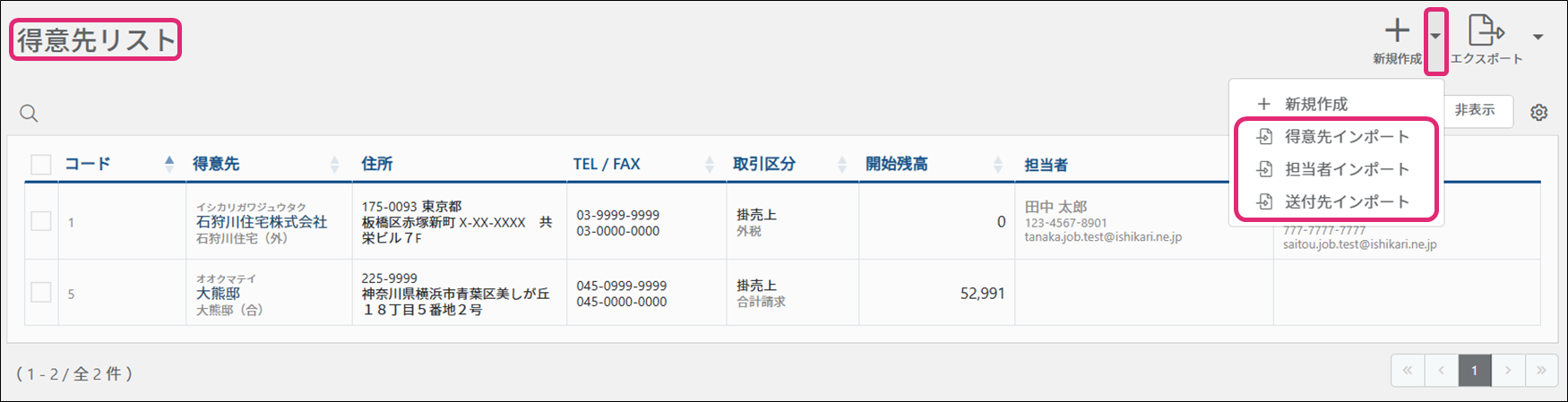
3. [サンプルのダウンロード]をクリックし、使用しているOSに合わせてWindowsもしくはMacをクリックすると、サンプルデータがパソコン上に保存されます。
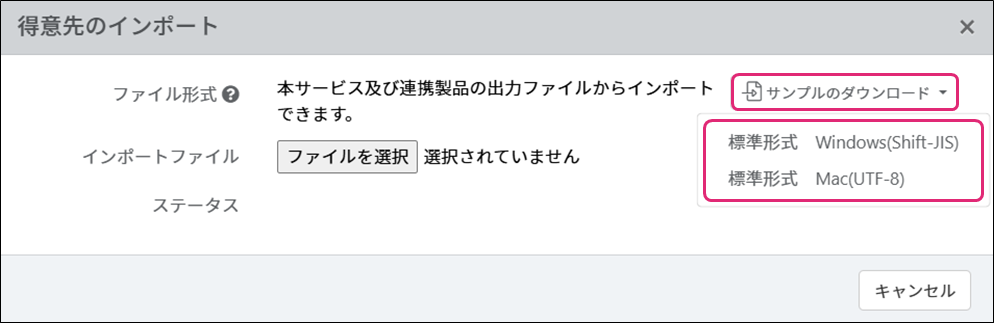
得意先をインポートする
1. メニュー[設定・管理]→[マスタ管理]→[得意先]をクリックします。
2. [得意先リスト]画面が表示されます。画面右上[新規作成]横の[▼]をクリックして、[得意先インポート]をクリックします。
3. [ファイルを選択]をクリックします。
4. 取り込むファイルを選択して、[開く]をクリックします。
5. 必要に応じて[グループ]を選択し、[インポート]をクリックします。
※グループに所属している場合、プルダウンには権限に関係なく自身が所属するグループのみが表示されます。(グループで得意先の設定を行っていない場合も同様)
※「所属グループの利用設定で得意先の設定を行っている」場合、プルダウン内に表示されるいずれかのグループを必ず選択する必要があります。なお、「所属グループで得意先を設定していない」場合、グループの選択は必須ではありません。
6. 取り込み処理受付ダイアログが表示されます。[OK]をクリックします。
※取り込み状況はメニュー[データ連携]→[取込一覧]より確認可能です。
※[サンプルのダウンロード]をクリックすると、インポート可能なCSVファイル(標準形式)のサンプルデータをダウンロードすることができます。
※取り込みに失敗した場合は、[ステータス]欄にエラー内容が表示されます。
※一度のインポートで5000件を超える得意先情報を取り込むことはできません。5000件以上の得意先を取り込む場合は、数回に分けてインポートしてください。
※[サンプルのダウンロード]をクリックすると、インポート可能なCSVファイル(標準形式)のサンプルデータをダウンロードすることができます。
※取り込みに失敗した場合は、[ステータス]欄にエラー内容が表示されます。
※一度のインポートで5000件を超える得意先情報を取り込むことはできません。5000件以上の得意先を取り込む場合は、数回に分けてインポートしてください。
7. 取込が完了したら、メール通知が届きます。
※[設定]→[個人設定]の「通知メール」にてファイル取込に関する通知で「取込通知を受け取る」にチェックを入れていない場合はメール通知は届きません。
※[設定]→[個人設定]の「通知メール」にてファイル取込に関する通知で「取込通知を受け取る」にチェックを入れていない場合はメール通知は届きません。
担当者をインポートする
1. メニュー[設定・管理]→[マスタ管理]→[得意先]をクリックします。
2. [得意先リスト]画面が表示されます。画面右上[新規作成]横の[▼]をクリックして、[担当者インポート]をクリックします。
3. [ファイルを選択]をクリックします。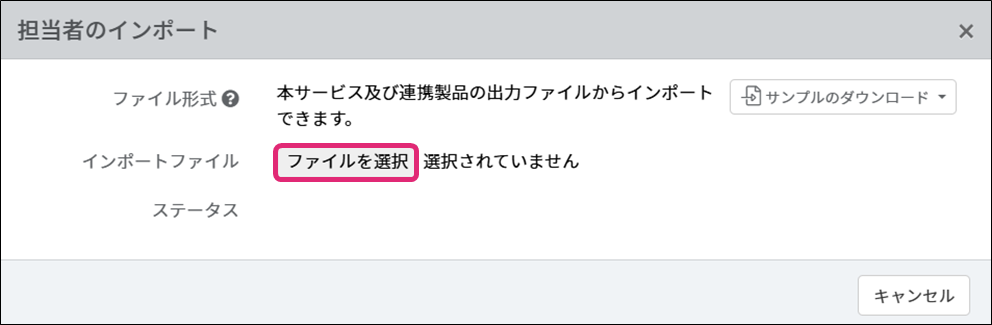
※チェックに失敗した場合は、[ステータス]欄にエラー内容が表示されます。
※チェックに失敗した場合は、[ステータス]欄にエラー内容が表示されます。
4. 取り込むファイルを選択して、[開く]をクリックします。
5. [インポート]をクリックします。
6. 取り込み処理受付ダイアログが表示されます。[OK]をクリックします。
※取り込み状況はメニュー[データ連携]→[取込一覧]より確認可能です。
※[サンプルのダウンロード]をクリックすると、インポート可能なCSVファイル(標準形式)のサンプルデータをダウンロードすることができます。
※取り込みに失敗した場合は、[ステータス]欄にエラー内容が表示されます。
※一度のインポートで5000件を超える得意先担当者の情報を取り込むことはできません。5000件以上の得意先担当者を取り込む場合は、数回に分けてインポートしてください。
※[サンプルのダウンロード]をクリックすると、インポート可能なCSVファイル(標準形式)のサンプルデータをダウンロードすることができます。
※取り込みに失敗した場合は、[ステータス]欄にエラー内容が表示されます。
※一度のインポートで5000件を超える得意先担当者の情報を取り込むことはできません。5000件以上の得意先担当者を取り込む場合は、数回に分けてインポートしてください。
7. 取込が完了したら、メール通知が届きます。
※[設定]→[個人設定]の「通知メール」にてファイル取込に関する通知で「取込通知を受け取る」にチェックを入れていない場合はメール通知は届きません。
送付先をインポートする
1. メニュー[設定・管理]→[マスタ管理]→[得意先]をクリックします。
2. [得意先リスト]画面が表示されます。画面右上[新規作成]横の[▼]をクリックして、[送付先インポート]をクリックします。
3. [ファイルを選択]をクリックします。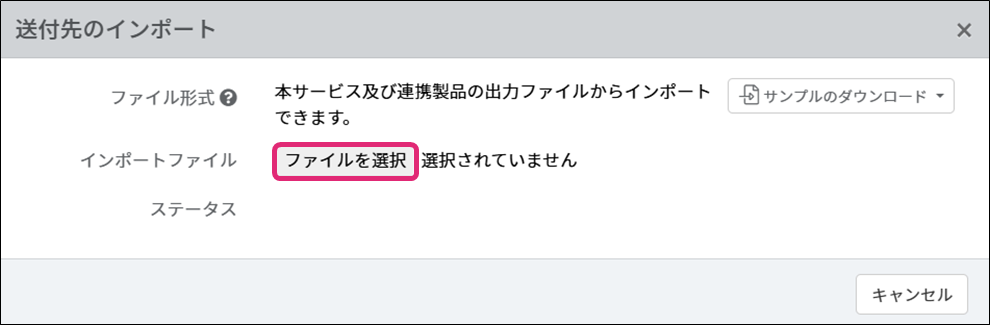
※チェックに失敗した場合は、[ステータス]欄にエラー内容が表示されます。
※チェックに失敗した場合は、[ステータス]欄にエラー内容が表示されます。
4. 取り込むファイルを選択して、[開く]をクリックします。
5. [インポート]をクリックします。
6. 取り込み処理受付ダイアログが表示されます。[OK]をクリックします。
※取り込み状況はメニュー[データ連携]→[取込一覧]より確認可能です。
※[サンプルのダウンロード]をクリックすると、インポート可能なCSVファイル(標準形式)のサンプルデータをダウンロードすることができます。
※取り込みに失敗した場合は、[ステータス]欄にエラー内容が表示されます。
※一度のインポートで5000件を超える得意先担当者の情報を取り込むことはできません。5000件以上の得意先担当者を取り込む場合は、数回に分けてインポートしてください。
7. 取込が完了したら、メール通知が届きます。
※[設定]→[個人設定]の「通知メール」にてファイル取込に関する通知で「取込通知を受け取る」にチェックを入れていない場合はメール通知は届きません。
※[サンプルのダウンロード]をクリックすると、インポート可能なCSVファイル(標準形式)のサンプルデータをダウンロードすることができます。
※取り込みに失敗した場合は、[ステータス]欄にエラー内容が表示されます。
※一度のインポートで5000件を超える得意先担当者の情報を取り込むことはできません。5000件以上の得意先担当者を取り込む場合は、数回に分けてインポートしてください。
7. 取込が完了したら、メール通知が届きます。
※[設定]→[個人設定]の「通知メール」にてファイル取込に関する通知で「取込通知を受け取る」にチェックを入れていない場合はメール通知は届きません。
以上でございます。
最後までお読みいただきありがとうございます。
🔍関連ワード
得意先インポート、担当者インポート、送付先インポート、得意先リスト、担当者リスト